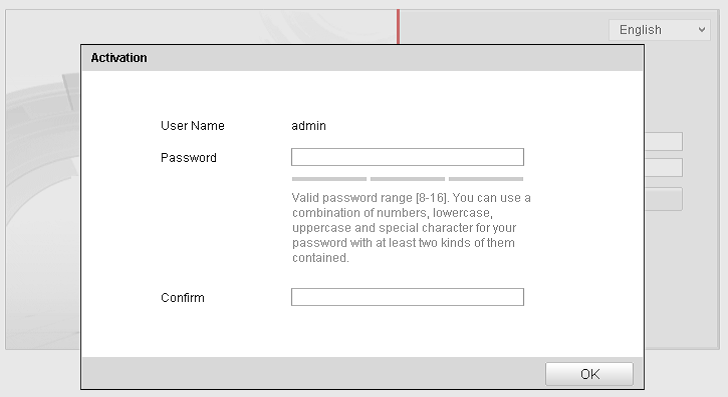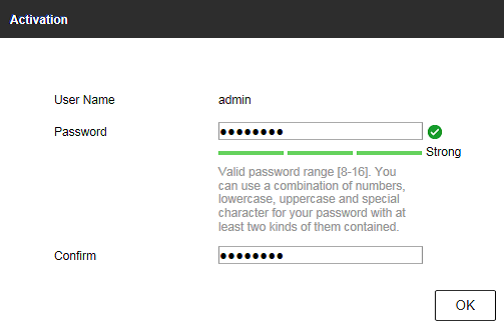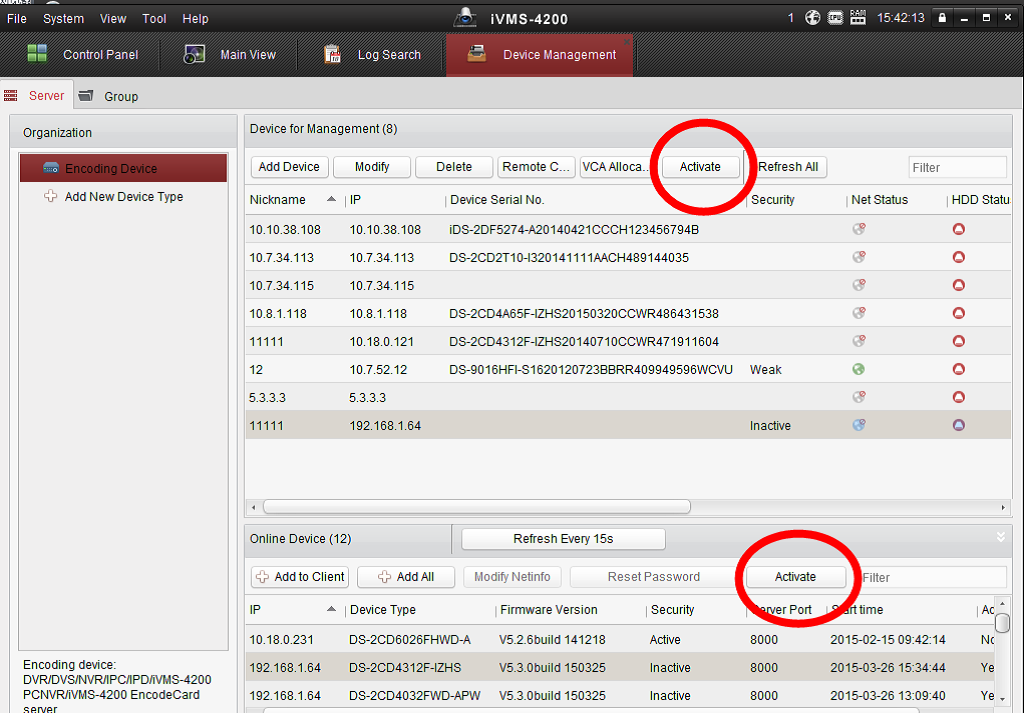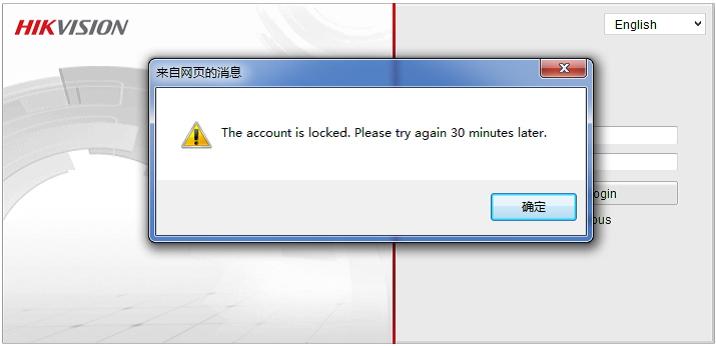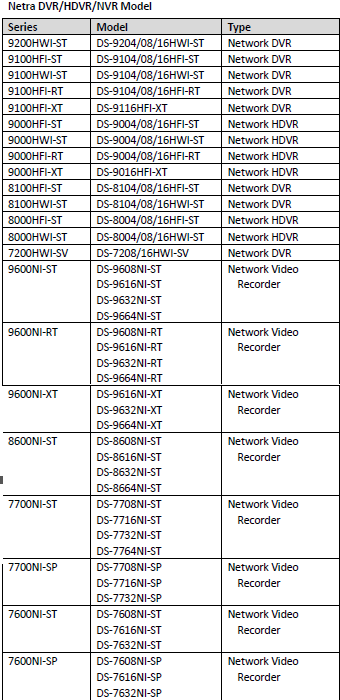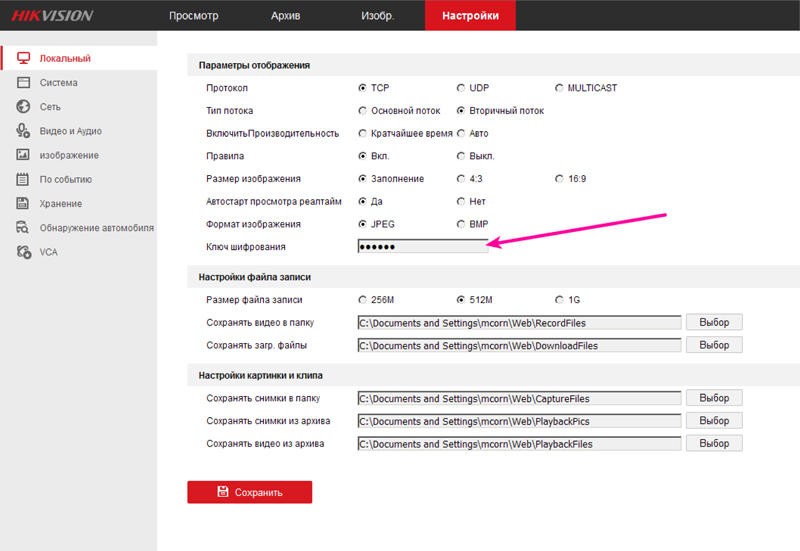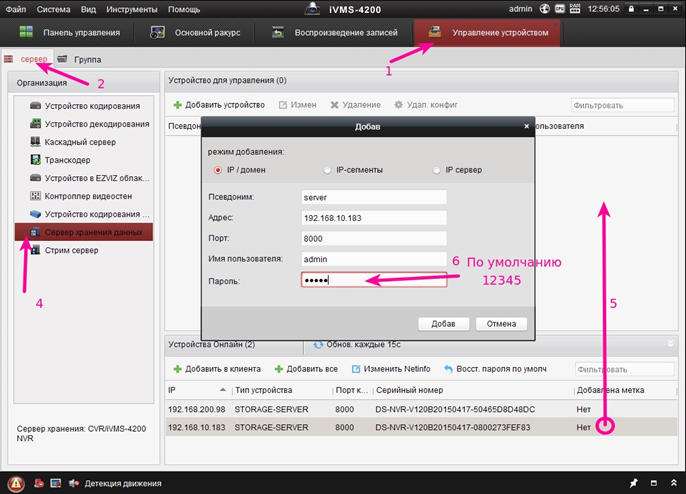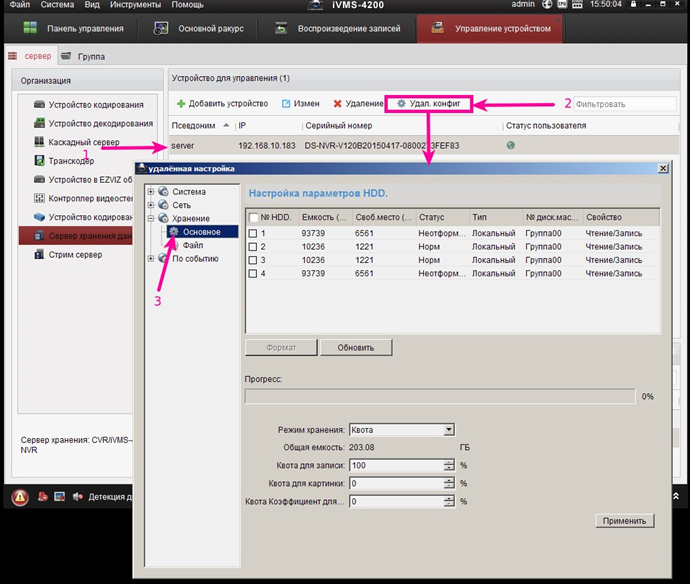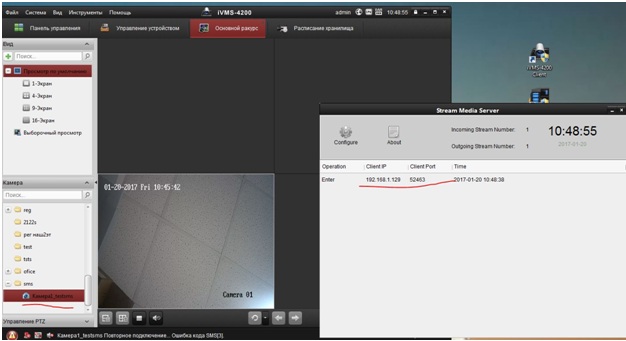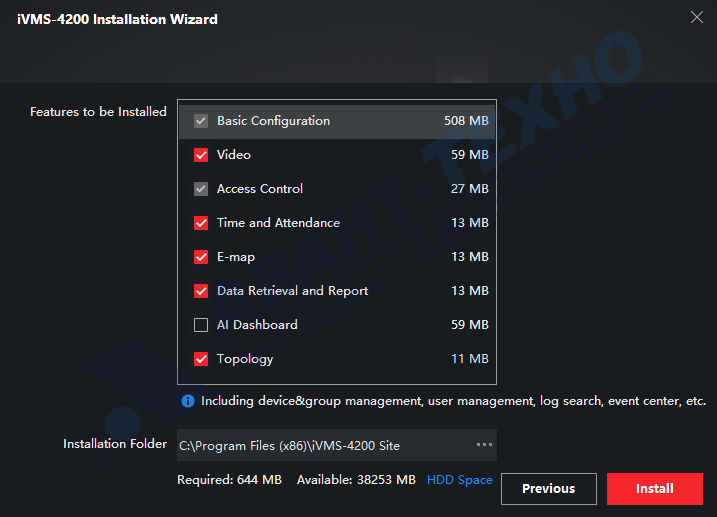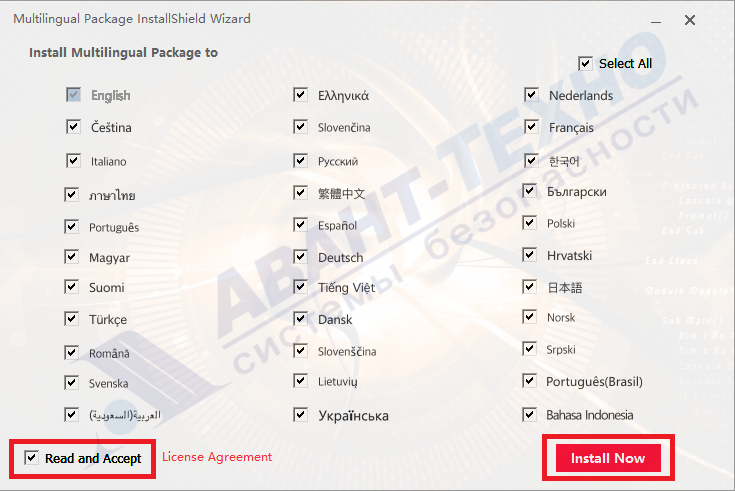Поддержка для систем видеонаблюдения
Поддержка для систем видеонаблюдения
Данная таблица, поможет вам быстро и удобно сопоставить оборудование iFLOW с аналогичными моделями от Hikvision и HiWatch. Это позволит вам выбрать необходимое оборудование в зависимости от ваших потребностей и предпочтений.
Если у вас возникли вопросы, наша команда всегда готова помочь вам с выбором оптимального решения!
1. Если камера имеет кнопку сброса (reset), необходимо: выключить питание камеры(12В или POE). Нажать и удерживать кнопку RESET. Подать питание на камеру. Через 20 секунд отпустить кнопку. Сброс произведен.
Выключить питание камеры. Нажать и удерживать кнопку RESET. Подать питание на камеру. Через 20 секунд отпустить кнопку. Сброс произведен.2. Если камера не имеет кнопки сброса (reset) или у Вас регистратор, то необходимо следовать следующей инструкции:
Скачать инструкцию - Сброс пароля (.pdf)
Заполнить форму- форма для сброса пароля
ВНИМАНИЕ! Мы осуществляем сброс паролей у оборудования приобретенного только у ООО "Торговый Дом "АВАНТ-ТЕХНО" или его партнеров.
Запросы на сброс паролей обрабатываются в течение часа при наличии технической возможности, в рабочие дни с 9-00 до 17-30.
1. Войдите в настройки видеокамер:
Меню -> Настройка -> Канал.
2. Выберите вкладку Дополнительные для открытия меню дополнительных настроек камеры
3. Выберите канал видео для настройки по нему детекции движения.
4. Установите флажок напротив Детектор движения.
5. Нажмите Установка области для входа в меню настройки детектора движения и
чувствительности детектора движения.
6. Зона детектора движения, позволяет Вам настроить зону детектора
движения, в которой Ваше устройство будет обнаруживать движение. Максимальная зона
детекции – полный экран. Установите необходимую Вам зону детекции движения.
6. Кликните правой кнопкой мыши по изображению, нажмите Чувствительность и установите
чувствительность детектора движения. Чем больше установленное Вами значение,
тем выше чувствительность детектора движения.
7. Нажмите ОК для возврата в меню настроек видеокамер.
8. Нажмите Настройка для входа в меню
9. Выберите видеокамеры, по которым будет осуществляться запись по срабатыванию детектора
движения (установив флажки в соответствующие поля).
10. Нажмите ОК для сохранения настроек.
Более подробно о настройке детекции по движению читайте по ссылке.
2. Выберите Расписание для входа в меню записи по расписанию
3. Выберите камеру для назначения расписания.
4. Нажмите кнопку Править.
5. Установите флажок Включить расписание.
6. Выберите день для настройки или выберите целая неделя для одинаковой записи всю неделю.
7. Выберите одинаковую запись на целый день, выбрав весь день, или назначьте периоды записи.
В пределах суток Вы можете выбрать до 8 периодов, которые не должны пересекаться.
8. Выберите Тип записи. Запись может осуществляться постоянно, по движению, тревоге,
тревоге и движению, тревоге или движению. Детектор движения должен быть настроен, как указано выше
9. Нажмите Прим. и OK для окончания настроек, Отмена для отмены изменений.
10. Повторите шаги 3-9 для других камер, либо воспользуйтесь опцией Копия настроек на для
копирования осуществленных настроек на другие камеры.
11. Нажмите OK для выхода из режима настроек.
Обязательно !!! настроить параметры кодирования в режиме “нормальный” и в режиме “по событию”
- 80 web интерфейс
- 554 видеоданные.
- 8000 данные
В шаблонах правил прописываете IP регистратора для которого делаете проброс и порты, которые требуется пробросить.
Пример на роутере DIR-300.
- Заходим в меню роутера -> Выбираем в меню ADVANCED ->Port Forvarding
- Создаём здесь новое правило для внешнего порта;
- Указываем диапазон внешних портов 8000-8000 ( с каких портов перенаправлять);
- Название правила- пусть будет dvr;
- На какой локальный ip перенаправить 192.168.0.10 (IP нашего регистратора);
- на какой порт перенаправить 8000 (Порт для интерфейса программы-клиента)
- Укажем ещё одно правило для Веб-интерфейса браузера Internet Explorer
- Указываем диапазон внешних портов 80-80 ( с каких портов перенаправлять);
- Название правила- пусть будет reg;
- На какой локальный ip перенаправить 192.168.0.10 (IP нашего регистратора);
- на какой порт перенаправить 80 (Порт для интерфейса Internet Explorer )
- Ещё одно правило для видеоданных
- Указываем диапазон внешних портов 554-554 ( с каких портов перенаправлять);
- Название правила- пусть будет videoreg;
- На какой локальный ip перенаправить 192.168.0.10 (IP нашего регистратора);
- на какой порт перенаправить 554
Если Вы хотите изменить настройки портов HTTP -это можно сделать в меню сетевых настроек.
По умолчанию, порт сервера 8000, порт HTTP 80.
Для внесения данных изменений:
1. Войдите в меню сетевых настроек: Меню -> Настройки -> Сеть.
2. Выберите вкладку дополнительных настроек Дополнительно.
3. Нажмите кнопку Установка для входа в меню HOST/OTHERS.
4. Введите новое значение Порт устройства и Порт HTTP
ВНИМАНИЕ! ЕСЛИ ТРЕБУЕТСЯ ДАТЬ ДОСТУП ДЛЯ НЕСКОЛЬКИХ IP–устройств(регистраторов или видеокамер), то каждому устройству присваивается отдельные(разные) порта.
Доступ осуществляется в формате - статический IPадрес: номер порта(например 32.43.234.54:8009 -1 устройство, 32.43.234.54:8010 -2 устройство)
|
Важно! Для организации этой функции необходим внешний статический IP адрес. 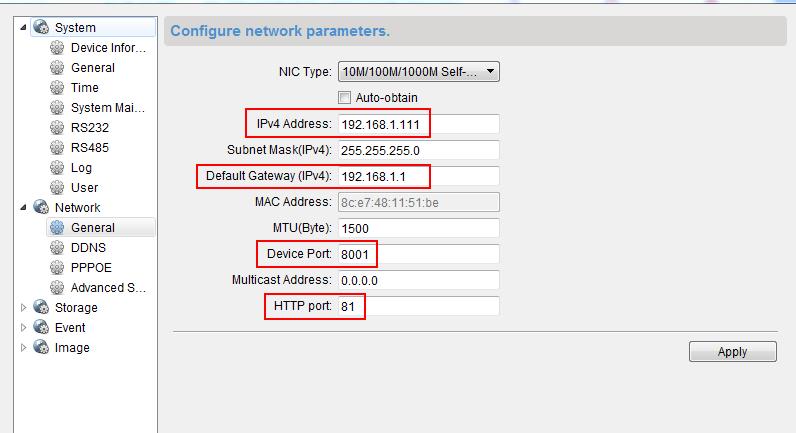
2. Настраиваем 3g-роутер ( на примере Zyxel Keenetic 2) Ввод данных оператора мобильной сети на примере Life:
Имя пользователя и пароль для Life не указывается.
В итоге имеем: 
3. Проверку открытости портов можно произвести с сайта http://www.wservice.info/
4. Настраиваем подключение в IVMS 4200 
Псевдоним: произвольно. 
|
МЕНЮ ПО-АНГЛИЙСКИ
MENU –SETTING(konfiguration) – EXCEPTION –выставить закладку “ALL”,установить галочку на “AUDIO WARNING”
Нажать APPLY, убрать галочку на “AUDIO WARNING”, Нажать APPLY.
МЕНЮ ПО-РУССКИ
Mеню – настройки -предупреждения –выставить закладку “ВСЕ”,
установить галочку на “ЗВУКОВАЯ ТРЕВОГА”
Нажать ПРИМЕНИТЬ, убрать галочку на “ЗВУКОВАЯ ТРЕВОГА”, Нажать ПРИМЕНИТЬ.
|
1. Заменить устаревшую версию программы SADP Видео камеры с версией от V5.3.0, DVR/NVR с версией от V3.3.0 больше не имеют пароль по умолчанию. Подключая устройства в первый раз, пользователи должны активировать устройство - обязательно установить пароль. Уровень секретности пароля должен быть более высоким, чем “12345” (правила пароля, и уровни см.в приложении).
Методы активации
Выполнить следующие шаги для правильная процедуры к успешной activate программное обеспечение SADP:
Активация устройств типа регистратор с версией (от V3.3.0)
Есть четыре вида символов, которые могут использоваться для пароля: цифры/прописные буквы/заглавные буквы / специальные знаки. Уровни паролей. Уровень 0 (Рискованный): длина Пароля – меньше восьми символов; один вид символов; пароль совпадает с именем пользователя; пароль. (Пример: 12345, abcdefgh) Уровень 1 (Слабый): Пароль содержит два вида знаков. Сочетание число + строчные буквы, число + прописные буквы, пароль не может быть короче восьми символов. (Пример: 12345abc, 12345ABC) Уровень 2 (Средний): Пароль содержит два вида знаков любой из четырех групп символов, пароль не может быть короче восьми символов. (Пример: 1234567 +, abcdefg/, GFEDCBA), ABCDEFGh,)Уровень 3 (Сильный): Пароль содержит больше, чем два вида знаков, пароль не может быть короче восьми символов . (Пример: 1234abc +) ПРИМЕЧАНИЕ: уровень Пароля должен быть выше, чем 0. Использовать пароль 0 уровня запрещено.
При некорректном введении данных для входа на устройство может сработать блокировка доступа. |
|
Необходимо перепрошить регистратор.
Скачайте этот архивный файл прошивки: Скачать |

|
Питание камер 
Иллюстрация 1: Цоколёвка 8контактного разъема 8P8C (RJ45) Регистраторы Hikvision питают камеры по методу Б, по этому в связке PoEрегистратор Камера необходимо использовать кабель 4 парный.
Стандарт IEEE 802.3af и 802.3at(PoE+, Hi-PoE)
Стандарт 802.3at(РоЕ+) подразумевает увеличение максимальной передаваемой мощности до 60Вт. Таким образом можно подключать по PoE некоторые поворотные камеры Hikvision можно питать от PoE коммутатора.
Максимальная длинна передачи питания по РоЕ — 100м, при этом потери составляют до 15% мощности. 
|
|
(вы должны самостоятельно зарегистрироваться на сервисе и установить все необходимые для его работы плагины) Из камер, пока поддерживается только платформа RAPTOR, камеры DS-2CD2XX2 с прошивкой 5.2.0 и выше. Из скоростных поворотных работает только DS-2DE4220-AE Регистраторы совместимые с EZVIZ, на данный момент это 72ХХ-HGHI-SH, 7XXXNI-EX с прошивкой 3.0.8 и выше, а так же HiWatch10X с прошивкой 3.0.16 и выше Для начала, необходимо активировать платформу доступа р2р в настройках устройства 
Для устройств HiWatch обратите внимание на поле «Адрес сервера» и установите значение как на изображении выше После этого необходимо добавить камеру на сервисе EZVIZ, для этого переходим на сайт: http://i.ezviz7.com (вы должны заранее зарегистрироваться на сервисе и установить все необходимые для его работы плагины) На вкладке «System Management» нажимаем «Add device» 
В списке найденных сервисом устройств, выбираем необходимое 
В появившемся окне необходимо ввести код верификации. Этот код изображен на штрих коде устройства. Если его нет, попробуйте использовать стандартный код «ABCDEF» 
Если добавление устройства прошло успешно, должно появиться диалоговое окно, с надписью «ADDED»

|
|
Если вам необходимо узнать верификационный код вашего устройства для подключения его к сервису EZVIZ, но по какой-то причине его не можете его посмотреть на штрих-коде
внимание: поддержка telnet отключена в прошивках выше 5.3
Код верификации:
Узнать проверочный код регистратора

2.Так же ключ шифрования можно сменить на необходимый (не посмотреть) можно через web-интерфейс регистратора
|
|
NVR без РоЕ 
Иллюстрация 1: Пример подключения IPкамер к NVR без PoE NVR c PoE В случае, если у регистратора имеются порты РоЕ, он может самостоятельно питать камеры, но так же вы можете подключать камеры из внешней локальной сети 
Иллюстрация 2: Пример смешанного подключения IPкамер к NVR 
Иллюстрация 3: Пример смешанного подключения камер, когда PoE не задействованы При смешанном подключении камер, камеры из внешней сети подключаются вместо PoE каналов. Внешние камеры добавляются путем редактирования PoEканала (Например D1), изменяя метод добавления с «Plug'n'Play» на «Вручную» и вводя данные камеры из внешней сети 
Иллюстрация 4: Пример неправильного подключения камер Подключение коммутатора в PoEпорт для подключения нескольких камер — некорректно.1 порт рассчитан на 1 камеру и при таком подключении у вас вместо первого каналу будут попеременно отображаться камеры подключенные к коммутатору Питание камер
PoE-питание
|
|
Внимание - поддержка ПО Storage Server прекращена с декабря 2020г. Полноценная работа с IVMS4200 последних версий и новыми устройствами не гарантируется! ПО IVMS4200 Storage Server служит для записи данных с устройств Hikvision на ПК на котором установлено клиентское ПО IVMS4200.

Настройка ПО IVMS4200 Storage Server ВНИМАНИЕ! Если добавить в клиент Storage Server с другого ПК, вы не сможете просматривать записи другого ПК. Возможно только записывать локально подключенные камеры и просматривать записи только с них.
|
|
RTSP-ссылки
Основная и универсальная ссылка: rtsp://admin:12345@192.168.200.11.:554/Streaming/Channels/101где: rtsp- тип используемого протоколаadmin- имя учетной записи 12345- пароль используемой учетной записи192.168.200.11- IP адрес камеры 554-RTSP порт камеры (по умолчанию 554, может быть изменен в настройках)101- это 1 камера 1 поток 201- это 2 камера 1 поток102- это 1 камера 2 поток и т.д.Устаревшие ссылки: rtsp://admin:12345@IP- камеры:554/mpeg4/ch01/main/av_streamполучение потока с первого канала. rtsp://admin:12345@IP- камеры:554/mpeg/ch1/sub/av_streamполучение потока mjpeg со второго потока, прошивка должна поддерживать mipeg на втором потоке. MJPEG и фото:Для получения MJPEG-потока по HTTP(суб-поток камеры должен быть настроен как mjpeg) http://admin:12345@IP- камеры/streaming/channels/1/previewПолучить JPEG- снимок основного потока камеры: http://admin:12345@IP- камеры/Streaming/channels/1/picture?snapShotImageType=JPEG |
В настоящее время, Hikvision были созданы различные продукты Turbo HD, которые могут быть отнесены к категории 720p или 1080p . Так как существует очень много различных моделей для клиентов, а также особенно для -E серии Turbo HD DVR (71 / 7200HGHI-Ex), вот краткое введение о том, как выбрать подходящие модели камер для -E серии Turbo HD DVR в вашей аналоговой системы видеонаблюдения HD.
-E 720P серии Turbo HD DVR Модели:
DS-7104HGHI-E1, DS-7108HGHI-E1, DS-7116HGHI-E1, DS-7204HGHI-E1,
DS-7208HGHI-E1, DS-7208HGHI-E2, DS-7216HGHI-E1, DS-7216HGHI-E2
Поддерживаемые аналоговые модели камер:
- обычные аналоговые видеокамеры: Все модели
- Turbo HD камеры: C0T, C2T (B), C2T (C), C5T (B)
- Turbo HD купольные камеры: Модели, отмеченные (В) в конце
DS-2AE5123TI-А (В); DS-2AE5123T-А (В);
DS-2AE4123T-А (В); DS-2AE7123TI-A (B) ......
Примечание:
1. Модели с (В) / (С), перечисленные выше, соответственно, означает B / C версии по сравнению с той же самой моделью камеры.
2. Серия 7200HGHI-Ex Turbo HD DVR дополнительно поддерживает IP подключения, помимо обычного аналогового и Turbo HD аналоговых камер, как показано ниже:
4-канальный: 1-канал 720P IP;8/16-канальный: 2-канала 1080P IP.
3. Аналоговые сигналы принцип доступа для -E серии Turbo DVR:
- Аналоговые интерфейсы должны подключаться попарно каждые два канала в качестве группы (CH1 и CH2; CH3 и СН4; и т.д.);
- Тип аналогового входного сигнала (Общий аналоговый / HD TVI аналоговый) должен быть одинаковым для каждого канала в одной группе.
|
В устройствах Hikvision существует возможность настройки прав учетных записей пользователей . 
После того как новый пользователь создан , ему необходимо указать права доступа к той или иной функции 
2-Настройка через веб интерфейс: 
Добавление пользователя
Примечание: 
- Вы можете устанавливать флажки прав доступа пользователя к функциям.
Редактирование пользователя
|
|
Добавить новый тип устройств в IVMS-4200 IP -компьютер на котором установлен IVMS-4200 
импортировать требуемую камеру 
в настройках камеры указать - получение видео через Stream Media Server 
Получить изображение в основном ракурсе через Stream Media Server
Как добавить видеокамеры на удаленном компьютере через Stream Media Server. Добавить Stream Media Server с IP -главного компьютера
Выбрать требуемую камеру
Вывести на основной ракурс изображение , получаемое через Stream Media Server.
|
|
Рассмотрим на примере настройки камеры и видеорегистратора Hikvision для хранения записей на NAS хранилище Например у вас уже есть NAS хранилище которое используется для других целей и вы хотите хранить на нем архив видео. Настройка камеры и ,например, NAS DNS-325 производителя DLINK Для начала, необходимо настроить само хранилище. Создаем папку, Лучшим выбором является публичная NFS-папка
права для записи должны быть полные для всех пользователей и без авторизации
Папка должна быть квотированной, иначе при форматировании заберет все доступное пространство (в нашем примере такой настройки нет, поэтому система использует весь диск) *Несколько камер не могут писать в одну папку В итоге мы должны получить следующие параметры, нам важен путь /mnt/HD/HD_b2/videonvr
переходим в интерфейс камеры и указываем два параметра: ip адрес NAS хранилища и путь к папке /mnt/HD/HD_b2/videonvr (на фотографии адрес от другой папки)
Как результат в разделе "управление жесткими дисками " появится новый диск NAS - (не отформатированный) |

По результату диск станет доступен для записи.
Настройка регистратора -например, если у вас есть IP-регистратор с двумя жесткими дисками , но объема дисков не достаточно.
Процедура полностью повторяет, ранее описанную, но на регистраторе добавили для удобства функцию, которая сама определяет путь к папке (показывает все доступные папки на ресурсе)

После добавления диска, его необходимо отформатировать (в зависимости от объема, это может занять время до полу часа)

в итоге, появился 3й диск с объемом 3Тб, а общий объем в нашем примере составил 7Тб, таким образом может быть добавлено несколько хранилище, что позволяет увеличить архив в несколько раз.
При попытке просмотра в реальном времени устройства Hikvision, которое поддерживает доступ к платформе Hik-Connect, появляется сообщение об ошибке «поток зашифрован».
Это означает, что
Включена функция шифрования потока.
Для решения проблемы
требуется ввести пароль по следующему пути в iVMS-4200 и перезапустить режим просмотра в реальном времени:
Управление устройствами -> Группа -> Выберите устройство -> Изменить -> Введите ключ
На веб-интерфейсе устройства:
Настройки -> Локальные -> Ключ шифрования -> Введите ключ
Ключ шифрования - это код подтверждения устройства, который вы можете найти на устройстве. Если устройство не имеет кода подтверждения, пароль по умолчанию - ABCDEF.
Вы можете изменить пароль или отключить функцию шифрования потока через веб-клиент Ezviz или мобильное приложение Hik-Connect.
Как отключить функцию шифрования потока через учетную запись Ezviz:
1) посетите сайт www.ezvizlife.com и войдите в свою учетную запись
2) Перейдите по следующему пути: Управление системой-> Управление устройствами-> Мое устройство. Перейдите в настройки устройства и отключите шифрование потока.
3) Код для отключения функции будет отправлен на ваш телефон или по электронной почте.
4) Введите полученный код, чтобы отключить шифрование потока.
Как отключить функцию шифрования потока через приложение Hik-Connect либо Ezviz:
1) Запустите приложение Hik-Connect и войдите в свою учетную запись.
2) Ваше устройство-> щелкните на устройстве-> Конфигурация-> отключить шифрование потока.
3) Код для отключения функции будет отправлен на ваш телефон или по электронной почте.
4) Введите полученный код, чтобы отключить шифрование потока.
Скачать инструкцию по настройкам и подключению видеорегистратора Ezviz X3C можно по ссылке.
В данной инструкции описана:
- Основная информация о видеорегистраторе EZVIZ X3C;
- Внешний вид устройства;
- Подключение Vault Plus к Интернету;
- Присоединение Wi-Fi-камер EZVIZ к видеорегистратору EZVIZ;
- Добавление аккаунта EZVIZ;
- Установка жесткого диска в видеорегистратор EZVIZ X3C
Во всех IP камерах, производимых компанией HIKVISION есть возможность отправки изображений (кадров) снятых камерой на FTP сервер, в случае возникновения каких-либо событий или по расписанию. Этот функционал будет полезен в тех случаях, когда камера используется без регистраторов и вся информация сохраняется на ней, тогда, чтобы предотвратить утерю информации, например, при краже камеры, можно настроить передачу информации на различные внешние ресурсы одним из которых является FTP сервер.
Настройка выполняется в три этапа.
На первом этапе настраивается доступ к FTP серверу, для этого необходимо зайти в раздел «настройки (Configuration)» в подраздел «расширенные настройки (AdvancedConfiguration)» во кладку «FTP». Вид этого она представлен на следующем рисунке.
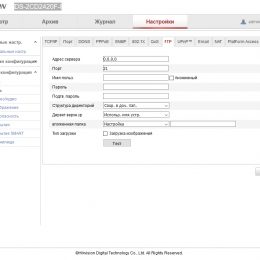
В данной окне вы можете настроить адрес сервера, это IP адрес или доменное имя, которое записывается в поле «адрес сервера (ServerAddress)», порт на котором работает сервер, по умолчанию это значение 21, которое записывается в поле «порт (port)», а дальше указываются имя пользователя и пароль, которые записываются в поля «имя польз. (username)», «пароль (password)» и «подтв. пароль (confirm)», при этом пароль указывается два раза. Если сервер поддерживает анонимный доступ, то есть позволяет подключиться к серверу без знания логина и пароля, то вместо ввода пароля и имени пользователя необходимо установить флажок «анонимный (anonymous)». Ниже расположены три поля, задающие структуру каталогов в которую будет производится запись, это поля: «Структура директорий (DirectoryStructure)», «Директверхнур (ParentDirectory)» и «вложенная папка (ChildDirectory)». При этом у вас имеется возможность задать папку до двух уровней вложенности. Поле «Структура директорий (DirectoryStructure)» имеет три значения: «сохр. в корн. пап.», «сохр. в родит. пап.» и «сохр. в дочер. пап.», что значит сохранять изображения в корневой папке в которую залогинился пользователь, сохранять в папку расположенную в корне или сохранять в дочернюю папку. При выборе сохранения в корневую папку, другие поля остаются не доступными, а при выборе сохранения в родительскую папку, остается не доступным поле «вложенная папка».
При этом поле «Директверхнур» имеет значения: «Использ. имя устр.», «Использ. номер устр.», «Использ. IP устр.» и «настройка», что значит, что в качестве папки будет использовано имя устройства, его номер, IP адрес или имя заданное пользователем.
Поле «вложенная папка» имеет следующие значения: «Использ. имя кан.», «Использ. номер кан.» и «настройка», что значит использовать в качестве имени папки имя канала или его номер, или имя, заданное пользователем.
Для загрузки изображений на сервер обязательно установить флажок «Загрузка изображения (uploadtype)» в поле «Тип загрузки (uploadpicture)»
После завершения настроек нажать кнопку «сохранить (save)»
Например, настройки, показанные на следующем рисунке, зададут такую конфигурацию: запись изображений будет происходить на сервер 192.168.0.10 порт 21, имя пользователя camera, а запись будет осуществляться в папку «/CAM/IMG».
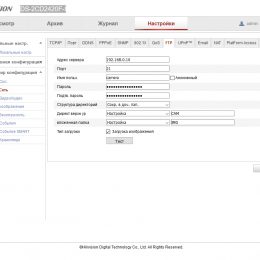
На втором этапе настраивается событие, по которому активируется передача изображений на сервер (если Вы планируете периодическую отправку вместо отправки по событиям этот этап можно пропустить). Для выполнения настройки перейдите в раздел «настройки (Configuration)» в подраздел «события (Events)». Возможно три варианта события по наступлению которых производится отправка изображения на сервер это: обнаружение движения, это поступления сигнала на тревожный вход камеры для камер, оснащенных PIR датчиком это может быть срабатывание PIR датчика. Стоит также добавить, что для камер с «умной аналитикой», таким событием которое приведет к отправки изображений на сервер, могут быть тревоги создаваемые «умными алгоритмами», которые настраиваются в разделе «События SMART (SMART events)». Принцип настройки всех этих событий схож, поэтому опишем только настройку по движению.
Для настройки отправки изображений на сервер в случае обнаружения движения необходимо зайти в раздел «настройки (Configuration)» в подраздел «события (Events)» на вкладку «детектор движения (motiondetection)» Вид этого она представлен на следующем рисунке.
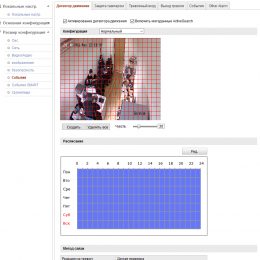
Для того, чтобы заработало детектирование движений, необходимо установить флажок «активирование детектора движения (EnableMotionDetection)», нарисовать зону детектирование раздел «Конфигурация (Areasettings)», кнопка «Создать (drawarea)» создает новую зону, при этом зона рисуется красными квадратиками прямо на изображении камеры, а кнопка «Удалить все (clearall)» – удаляет все зоны. После завершения рисования необходимо нажать кнопку «Завершить (stopdraw)». По умолчанию это зона всего изображения. Далее необходимо установить значение чувствительности переключатель «Чувств. (sensitivity)» при этом стоит отметить, что чувствительность 0 означает не детектировать движение.
Далее в разделе «Расписание (armingschedule)» задается временные интервалы, в которых будет срабатывать детектирование движения, по умолчанию это 24 часа каждый день недели.
После установки расписания в разделе «метод связи (LinkageMethod)» устанавливаем действие которое должно происходить, при обнаружении движения, для отправки изображения это флажок «Загрузка на FTP (Uploadto FTP)»
В завершении третий этап настройка захвата изображений. Для настройки захвата изображений необходимо зайти в раздел «настройки (Configuration)» в подраздел «хранилище (Events)» на вкладку «снимок экрана (snapshort)» Вид этого она представлен на следующем рисунке.
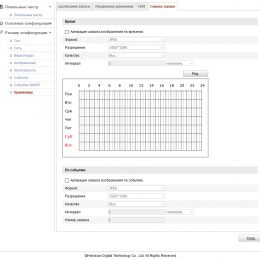
Здесь возможны два варианта настроек, вариант первый запись по расписанию и запись по событиям. Для настройки записи по расписанию необходимо активировать флажок «Активация захвата изображения по времени (EnableTimingSnapshort)» в разделе «Время (Timing)», далее задать формат, разрешение и качество изображения — это поля «Формат. (Format)», «Разрешение (Resolution)» и «Качество (Quality)» соответственно. После чего задается интервал, с которым будут делаться снимки – поле «интервал (interval)» и устанавливается расписание по которому эти снимки будут сниматься. Если при настройке FTP сервера был установлен параметр «Загрузка изображения (uploadtype)» то файлы будут записываться на сервер, в противном случае запись будет идти на карту памяти.
Настройка записи по событию с осуществляется в разделе «по событию (Event-Triggered)». Для активации записи изображений по событию необходимо активировать флажок «Активация захвата изображения по событию. (EnableEvent-TriggeredSnapshort)». Далее задать формат, разрешение и качество изображения — это поля «Формат. (Format)», «Разрешение (Resolution)» и «Качество (Quality)» соответственно. После чего задается интервал, с которым будут делаться снимки – поле «интервал (interval)» и «номер захвата (capturenumber)» – количество снимков которое необходимо сделать. При этом что бы события наступали обязательно должен быть установлен флажок «Загрузка на FTP (Uploadto FTP)» в реакции на какое-то событие.
Предварительные действия перед обращением в сервисный центр
1) Проверить, работает ли камера через web интерфейс.
2) Скачиваем программу ONVIF Device Manager. После установки программы ,проверяем подключается ли камера и выводит ли картинку на экран. Это нужно для того, чтобы узнать отдаёт ли камера видео по протоколу ONVIF.
3) Проверить, поддерживает ли Ваш регистратор 5мп камеры. Если нет ,то выставить на камере меньшее разрешение (то, которое поддерживает регистратор) . Это можно сделать с помощью web интерфейса.
4) Задать камере IP -соответствующей адресному пространству, в котором находится регистратор, если камера подключается через коммутатор (свич).
Задать камере IP -соответствующей внутреннему адресному пространству регистратора, если камера подключается через РОЕ-свич самого регистратора.
5) В настройках регистратора режим добавления камеры изменить на ручной(manual),выставить протокол ONVIF (можно сделать в настройках «Тип протокола») и 80 порт, прописать логин и пароль.
Как организовать импорт фото с камер по событию на свой FTP сервер и контролировать его через FTP клиент, используя мобильное приложение или персональный компьютер в глобальной и локальной сети?
Обо всём этом в подробной инструкции по ссылке.
RTSP ссылки в видеонаблюденнии. Как настроить? Какое ПО может выступать в качестве клиента? Как настроить RTSP для IP камер, NVR и DVR (видеорегистраторов)? Как настроить RTSP для вызывных панелей Hikvision и Hiwatch?
Обо всём этом в подробной инструкции по ссылке.
Как перевести время на камерах и регистраторах Hikvision
Это можно сделать тремя способами:
- через WEB-интерфейс;
- через IVMS 4200;
- через меню регистратора;
Все три способа подробно описаны в инструкции по этой ссылке.
Инструкция (мануал) для сетевых регистраторов (NVR) с новым интерфейсом (4X) по этой ссылке.
Данное руководство применимо к моделям (сериям), перечисленным ниже:
| Серия | Модели |
| DS-9600NI-I8 | DS-9608NI-I8 |
| DS-9616NI-I8 | |
| DS-9632NI-I8 | |
| DS-9664NI-I8 | |
| DS-9600NI-I16 | DS-9616NI-I16 |
| DS-9632NI-I16 | |
| DS-9664NI-I16 | |
| DS-7600NI-I2 | DS-7608NI-I2 |
| DS-7616NI-I2 | |
| DS-7632NI-I2 | |
| DS-7600NI-I2/P | DS-7608NI-I2/8P |
| DS-7616NI-I2/16P | |
| DS-7632NI-I2/16P | |
| DS-7700NI-I4 | DS-7708NI-I4 |
| DS-7716NI-I4 | |
| DS-7732NI-I4 | |
| DS-7700NI-I4/P | DS-7708NI-I4/8P |
| DS-7716NI-I4/16P | |
| DS-7732NI-I4/16P |
Подробная инструкция по настройке PUSH уведомлений на мобильный телефон с камер или видеорегистраторов Hikvision по этой ссылке.
Подробная инструкция по настройке записи звука на видеорегистраторы Hikvision или Hiwatch по этой ссылке.
Можно, подключив внешний микрофон к линейному (RCA) аудиовходу и изменив в локальном меню регистратора настройку аудио на "локальный". Функция доступна только для первой камеры (первой по счёту в аналоговых регистраторах).
Нет. Нельзя. Можно удалить только весь архив целиком, отформатировав при этом весь жесткий диск.
1.Как вручную активировать видеорегистратор.mp4
2.Как активировать видеорегистратор автоматически.mp4
3.Как быстро добавить видеокамеры.mp4
4.Как подключить Hik-Connect.mp4
5.Как воспроизводить видео, содержащие человека или автотранспорт.mp4
6.Как обрезать и экспортировать файл записи в воспроизведении.mp4
7.Как настроить групповое воспроизведение и воспроизведение по событию.mp4
8.Как искать видео и изображение.mp4
9.Как настроить запись по расписанию.mp4
10.Простой режим против режима экспорта в конфигурации.mp4
Как отвязать устройство от облачной учетной записи:
С 2020 года у вас, наших клиентов, есть инструменты для самостоятельной отвязки устройства из учетной записи. В связи с этим у технической поддержки доступ к отвязке заблокирован. Отныне все операции по добавлению и удалению устройств из учетных записей в Hik-Connect доступны только владельцам оборудования.
Чтобы отвязать устройство требуется:
- Знать пароль администратора;
- Находиться в одной локальной сети с устройством;
- Статус подключения к европейскому серверу Hik-Connect должен быть “В сети”. Для этого (если вы не используете DHCP) необходимо прописать в настройках адрес шлюза и DNS сервера основной 8.8.8.8 и альтернативный 77.88.8.8.
Отвязка через SADP на ПК
Скачайте и установите актуальную версию. Запускаем SADP обязательно от имени администратора.

В правом верхнем углу открываем настройки, где выбираем регион.
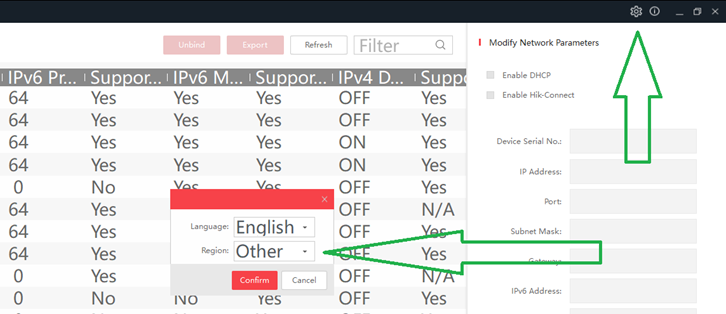
Выбираем устройство, нажимаем Unbind, вводим пароль администратора и код с картинки.

Видим это сообщение, и добавляем устройство в свой аккаунт.
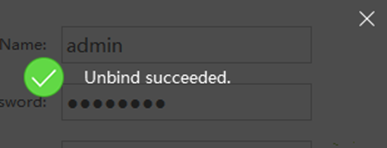
Отвязка через приложение Hik-Connect на смартфоне
Мобильный телефон в данном варианте должен быть подключен по Wi-Fi к той же сети, в которой находится оборудование которому требуется отвязка. Запускаем Hik-Connect и сканируем QR код устройства
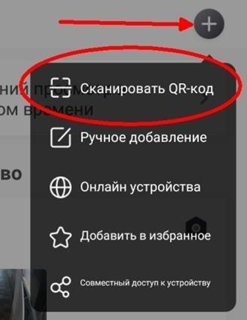
Если устройство добавлено в облако, увидим такую страницу где выбираем "Отсоединение устройства"

В открывшейся форме вводим пароль администратора и проверочный код с картинки

Если всё сделали по рекомендациям из этой инструкции, то увидите сообщение:
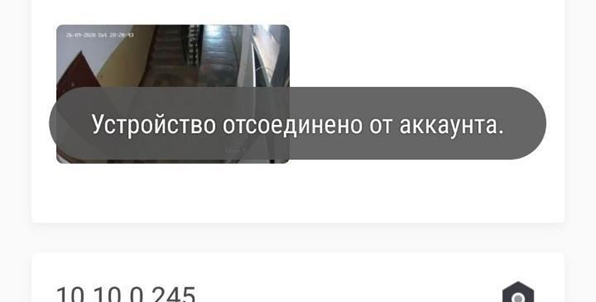
Теперь можете добавить устройство в свою учетную запись.
Отвязка регистратора через его локальное меню
Если установлена прошивка версии 4.Х, гибридные и IP регистраторы позволяют производить отвязку через свое локальное меню.

1.Включите в web-интерфейсе видеорегистратора возможность Dual VCA:
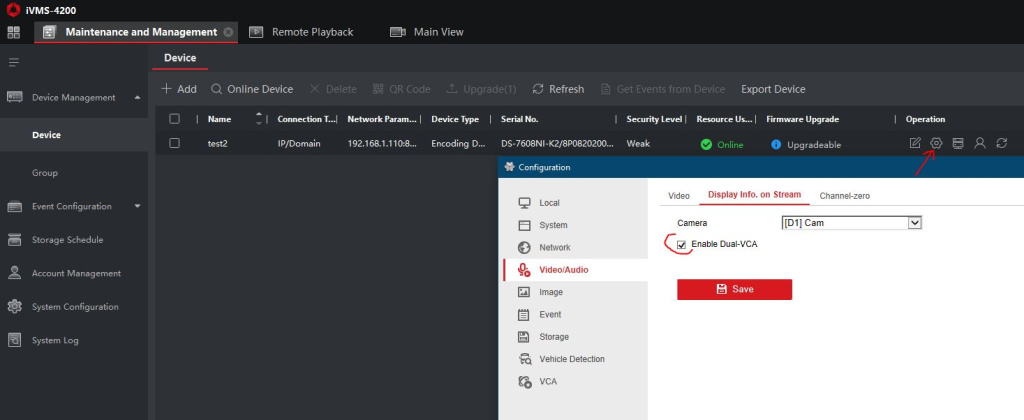
2.Включите в локальном меню видеорегистратора режим сохранения данных анализа с камер:
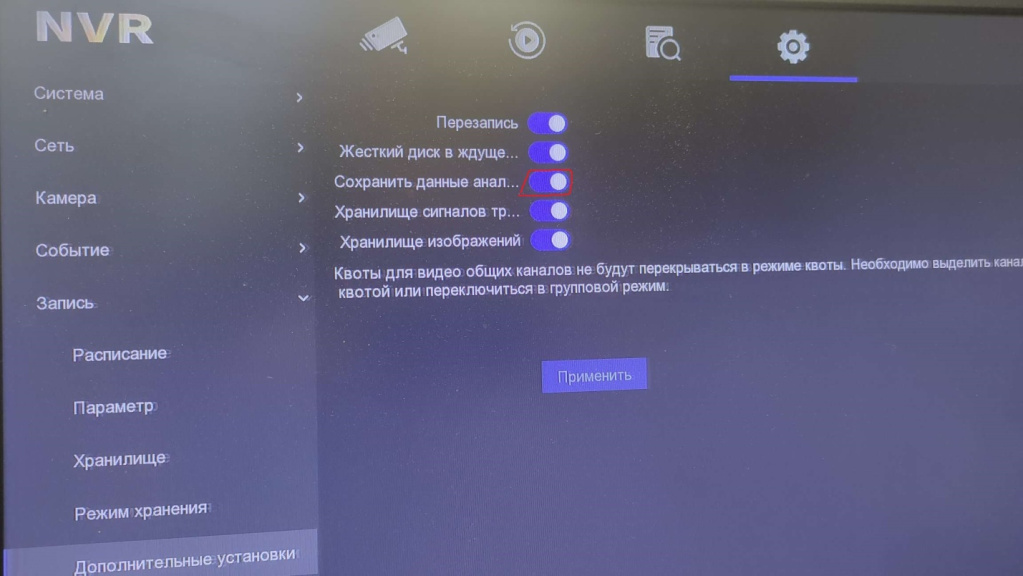
3.Для начала смарт поиска в ПО IVMS4200 выбрать в архиве необходимую видеозапись и нажать на значок smart, чтобы выбрать вариант поиска, после чего на временной шкале появятся найденные выделенные красным цветом фрагменты:
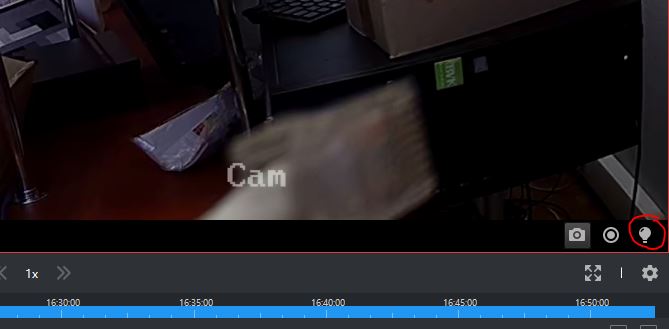
4. Для начала смарт поиска в локальном меню видеорегистратора выбрать в архиве необходимую видеозапись и нажать на значок smart, чтобы выбрать вариант поиска и обозначить на изображении требуемую зону либо линию:
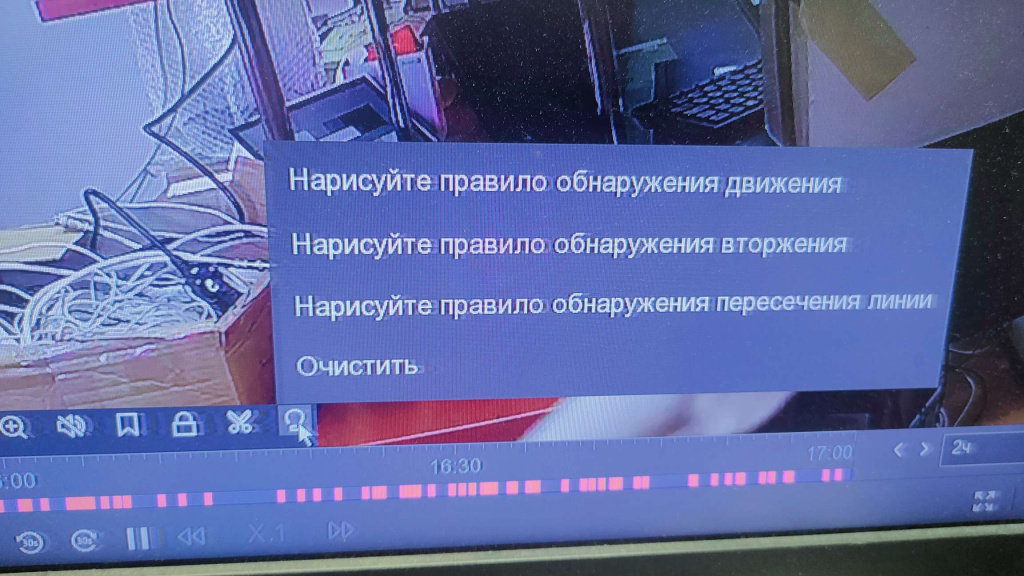
После чего нажать значок лупы (поиск) и на временной шкале появятся найденные выделенные красным цветом фрагменты:
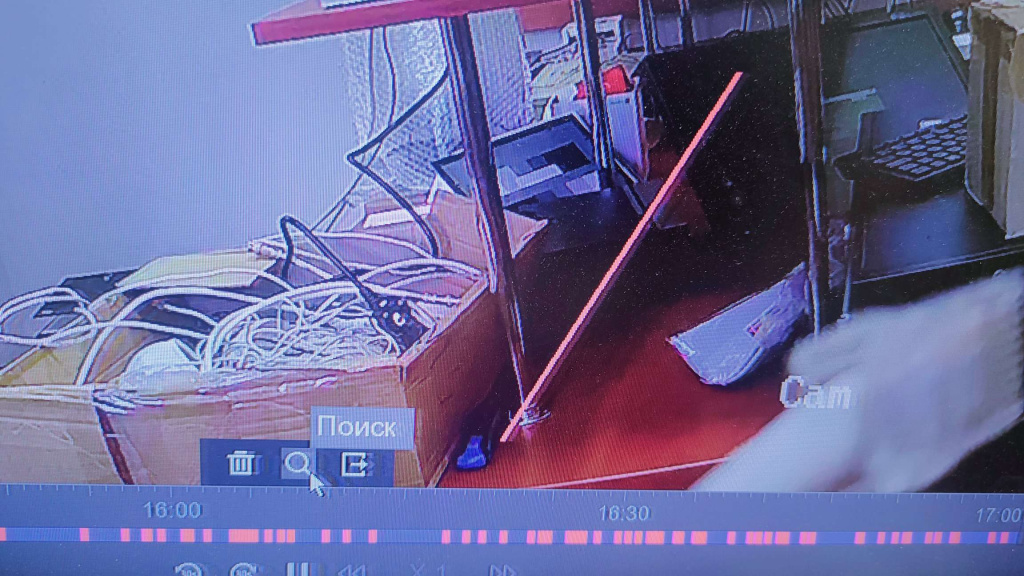
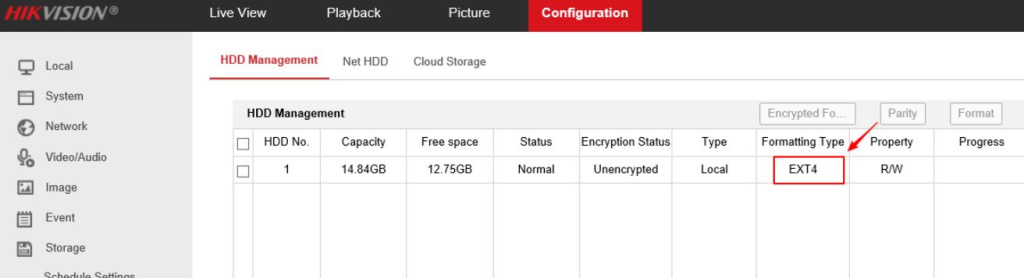
Рекомендуем установить программу Linux_Reader, потом вставьте SD-карту, затем найдите видеофайл для воспроизведения. В вашей системе Windows вы можете увидеть диски со съемным хранилищем в папке “мой компьютер”. Щелкните правой кнопкой мыши на открытом разделе. В /mnt/mmc01 вы можете увидеть все файлы включая видео.
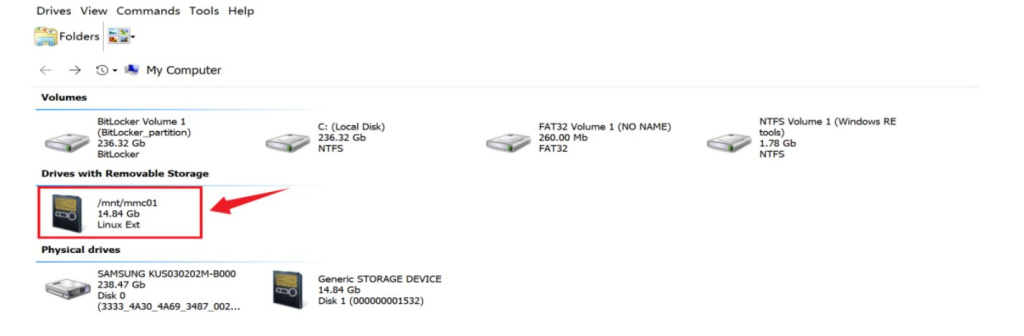
Вы можете увидеть файлы с данными щелкнув правой кнопкой мыши, воспроизвести их. При необходимости экспортировать и сохранить файл в формате MP4 в Windows.
Для установки актуальной версии ПО iVMS-4200 рекомендуем пройти на официальный сайт производителя. В разделе «Support» (Поддержка) выбираем подраздел «Software» (Программное обеспечение).
- В строке поиска вводим iVMS-4200.

- В разделе «Software download» выбираем версию iVMS-4200(3).

- Для русификации программы прокручиваем страницу вниз до раздела «Other downloads».
- Затем скачиваем «Multilingual language package» для версии iVMS-4200.

- Запустите установщик iVMS-4200. В появившемся окне появляется подтверждение к пользовательскому соглашению.
- В следующем окне выбираются модули ПО iVMS-4200 (все необходимые базовые функции по умолчанию выбраны) и путь для места установки на компьютере.

- Затем нажимаете «Install».
- По окончанию установки нажимаете «Finish».
-
При первом запуске у вас появится окно «UpgradeDetection». При нажатии на клавишу «Enable» программа включит автоматическое скачивание новой версии iVMS-4200. Клавиша «Disable» отключит автообновление.

- Запустите установщик iVMS-4200-Multilingual-Language-Package.
- Появляется окно с выбором языкового интерфейса.

- В нижнем левом углу окна появляется пункт «Read and Accept», который необходимо подтвердить.
- Затем нажимаете активированную иконку «Install Now».
- После установки нажимаете кнопку «Start Now». Окно закроется.
- Запустите iVMS-4200
- В появившемся окне регистрации в правой верхней части выберите язык интерфейса, выберете язык, на котором будете работать.
- В строку «Super User Name» (Пользователь) введите логин: admin.
- В строке «Password» (Пароль) введите пароль.
- В строке «Confirm Password» (Подтвердить пароль) повторно введите пароль.
Примечание: В ПО iVMS-4200, нельзя копировать пароли из источников на компьютере, только ручной ввод.
- Затем нажмите «Log in» (Вход).
- Установите ответы на контрольные вопросы, необходимые для восстановления пароля.
- Затем нажмите «Log in» (Вход).
Скачать инструкцию IVMS-4200 на русском языке
HIKVISION TOOLS V1.2.1.1 МНОГОФУНКЦИОНАЛЬНОЕ ПО ДЛЯ НАСТРОЙКИ И РАБОТЫ С ОБОРУДОВАНИЕМ HIKVISION
Многофункциональное ПО для настройки и работы с оборудованием Hikvision. В архиве портативная версия и руководство пользователя на английском.
Утилиты в составе ПО:
Remote Backup - утилита сохранения архива записей и логов как в ручном, так и по расписанию режимах с IP устройств Hikvision (DVR, DVS с SATA диском, IP Camera и IP Dome с SD картой).
SADP - поиск и первоначальная настройка сетевых устройств.
IPC Calculator - помощник в расчёте необходимого количества регистраторов для выбранного количества камер (и битрейта) из списка моделей Hikvision. а так же в расчёте количества камер при выбранном битрейте для конкретной модели регистратора.
Local Playback - утилита просмотра записей Storage Server и Encoding Server из iVMS-4200 client software. Так же можно просматривать записи с устройств (DVR, NVR и DVS) непосредственно с дисков. Так же можно просматривать записи сделанные Remote Backup.
Batch Upgrading - групповое обновление прошивок устройств.
Disk Calculator - калькулятор объёма архива и ширины канала по заданным параметрам. может работать с уже действующими сетевыми устройствами.
Bandwidth Calculator - калькулятор ширины канала по заданным параметрам. может работать с уже действующими сетевыми устройствами.
Focus Assistant - помощник настройки фокуса и увеличения на камере.
Lens Selector - визуальный помощник в выборе объектива для камер.
Batch Configuration - групповое обновление настроек устройств.
Скачать
Скачать
VSPlayer v 7.4.1 Проигрыватель для просмотра видеофайлов стандартов Hikvision H.264, standard H.264, standard MPEG4
Скачать
VSPlayer v 7.3.0(версия на Китайском языке) Проигрыватель для просмотра видеофайлов стандартов Hikvision H.264, standard H.264, standard MPEG4
SADP УТИЛИТА ДЛЯ ОБНАРУЖЕНИЯ, ПЕРВОНАЧАЛЬНОЙ НАСТРОЙКИ И СБРОСА ПАРОЛЯ IP УСТРОЙСТВ HIKVISON
SADPTool 3.0.0.10 exe Скачать
IWMS-4200 для работы под Linux. Английская версия. Скачать
ПО для работы с устройствами Hikvision. Работает под ОС: MAC OS X
IVMS-4200 V1.02.02.02_MAC OS X. Скачать
Local Playback Скачать
Скачать руководство пользователя для Local Playback
Простая таблица для подбора аксессуаров к камера серии G0 (2xx3G0, 1xx3G0)
Простая и удобная таблица для подбора жестких дисков для видеорегистраторов Hikvision
Магазин мобильных приложений Hikvision